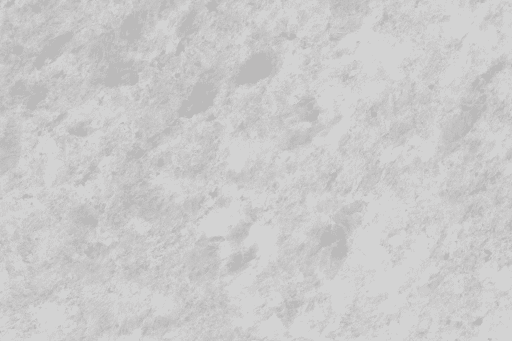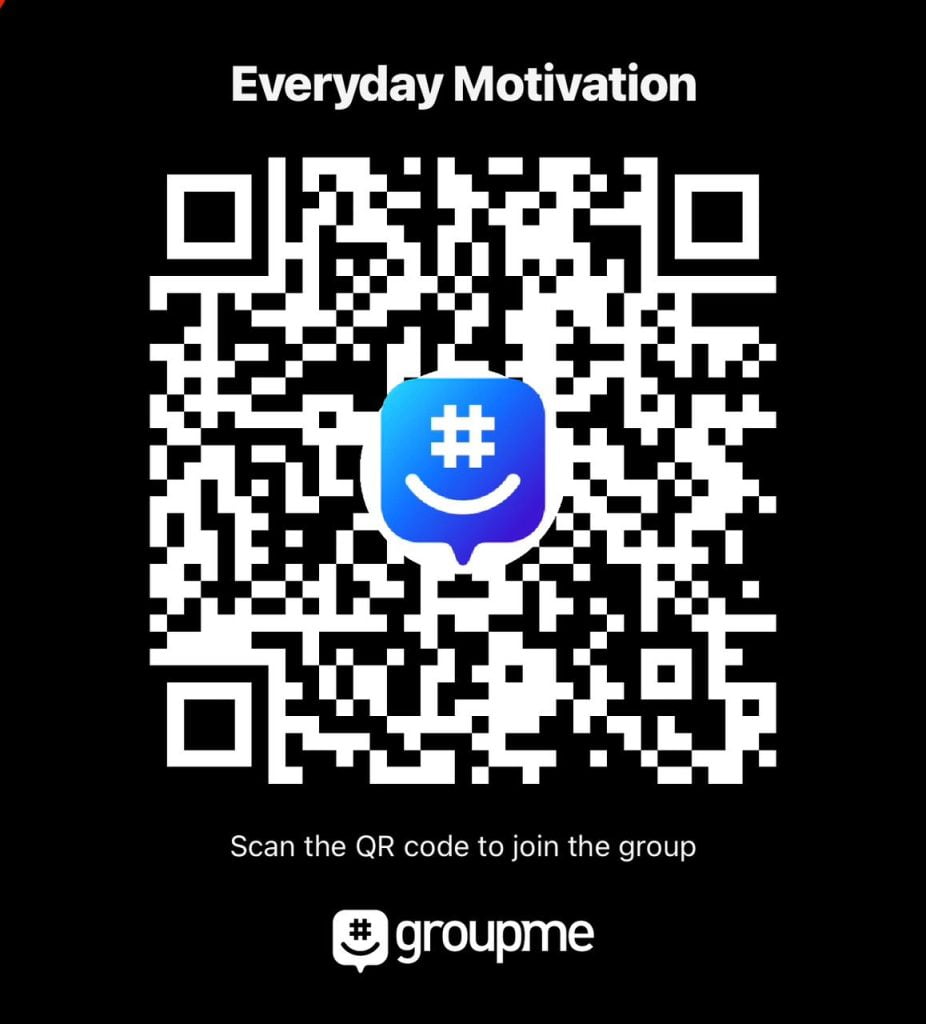Exp22_Excel_Ch11_CumulatveAssessment_Variation – Accountants
Project Description:
You work for a tax accounting firm that has offices in Albany, Columbus, Dallas, and Miami. Previously, you downloaded data from the employee database. Now you will use text, database, array, and lookup functions to obtain the results you want.
Steps to Perform:
Step | Instructions | Points Possible |
|---|---|---|
1 | Start Excel. Download and open the file named Exp22_Excel_Ch11_CumulativeAssessment_Variation_Accountants.xlsx. Grader has automatically added your last name to the beginning of the filename. | 0 |
2 | You will use the Data worksheet through Step 14. Your first step is to create a unique ID for each accountant using the year hired, date hired, and number. | 5 |
3 | The accountants’ full names are located in column E. You want to separate the first and last names. | 8 |
4 | Next, you want to display the accountants’ names with the last name and first name, separated by a comma. | 6 |
5 | Column J contains the phone numbers. You want to extract the area codes. | 6 |
6 | The Location column displays the city names in all capital letters. Because this is hard to read, you will use a text function to display the cities in upper and lowercase. | 5 |
7 | You want to create a criteria range to perform an advanced filter. The criteria are (1) Tax Accountants in Miami and (2) Tax Accountants in Columbus. | 5 |
8 | Now you are ready to perform the advanced filter by copying the data below the criteria range. | 5 |
9 | You want to identify the highest salary for Tax Accountants in Miami and Columbus. | 5 |
10 | Next, you want to identify the lowest salary of Tax Accountants in Miami and Columbus. | 5 |
11 | The range O5:P6 contains a new set of criteria to identify the one Senior Accountant in Columbus. You want to obtain that person’s salary. | 6 |
12 | The range O10:P13 is designed to look up a person’s name to return the salary for that person and the cell containing that salary. First, you will look up the person’s salary within the dataset. | 7 |
13 | Now that you have retrieved the salary for the accountant, you are ready to identify the cell that contains that salary. | 6 |
14 | You want to document three formulas on the Data worksheet. | 6 |
15 | The Summary worksheet is designed to look up the average salary for a specific city. Each city has its own worksheet. On each city worksheet, cell F15 contains the average salary for the accountants in that city. | 7 |
16 | You will use the Accountants worksheet for the remaining tasks. That worksheet contains a similar version of the dataset used on the Data worksheet. Your first task is to create a filtered list. | 6 |
17 | Next, you want to create an alphabetical list of the cities contained in the dataset. | 6 |
18 | Finally, you want to list the top five salaries for tax accountants. | 6 |
19 | Save and close Exp22_Excel_Ch11_CumulativeAssessment_Variation_Accountants.xlsx. Exit Excel. Submit the file as directed. | 0 |
Total Points | 100 |